Preguntas Frecuentes
1. ¿Cómo puedo descargar el libro mayor por cuentas?
- Ingresamos al módulo de “Contabilidad”
- Clic en “Informes/Reportes-> Libro Mayor”
- Le mostrará una pantalla, donde podrá exportarlo por “PDF o XLSX”
- De lado derecho encontrará algunas opciones “filtros”.
2. ¿Puedo eliminar un pago?
- No se debe eliminar un asiento una vez validado; se procede a cancelar el pago correspondiente.
- Verifique si el pago está conciliado. Si está conciliado, rompa la conciliación o cruce las transacciones.
- Si el pago tiene otro proceso, asiento o pago relacionado (por ejemplo, una transferencia entre cuentas), elimine esos asientos o pagos.
- Después de eso, podrá proceder a cancelar/eliminar el pago.
3. ¿Cómo emitir Notas de crédito? v17
- Ingrese al módulo de 'Contabilidad' → 'Cliente/Proveedor' → 'Factura'.
- Abra la factura correspondiente y, en la parte superior, haga clic en “Añadir factura rectificativa/nota de crédito”.
- Aparecerá una ventana emergente. Complete la información básica para poder emitir la nota de crédito.
- En esta ventana, tendrá que seleccionar el diario de las notas de crédito.
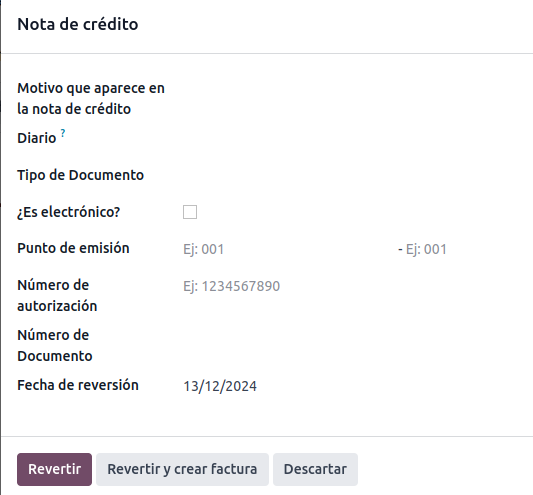
- Finalmente, haga clic en el botón 'Revertir' (solo se cancela la factura o el descuento, dependiendo del monto) o en 'Revertir y crear factura' (para que se haga el match con la factura anterior y genere la nueva factura) para completar la operación.
4. ¿Cómo puedo saber cuando no se autorizó un documento electrónico?
- Ingresar al módulo de “Contabilidad” -> “Contabilidad” -> “Documentos electrónicos.
- Filtrar: "Agrupar por" Seleccionar "Estado de Autorización"
- Si desea verificar el “Código de Error”, puede aplicar el filtro “Agrupar por Código de Error” para identificar los documentos con errores específicos.
5. ¿Cómo puedo crear diarios de Banco ?
- Ingresar al módulo de “Contabilidad” -> “Configuración” -> “Diarios contables”
- Una vez ingresada a la vista, dar clic en “Nuevo”
- Para crear un diario de banco, seleccione la opción 'Banco' en el campo 'Tipo'. La vista y los campos se actualizarán automáticamente.
- Complete los campos requeridos con la información necesaria del banco a crear.
- Seleccione o cree la cuenta bancaria y especifique los detalles adicionales como la sspecificar las conexiones bancarias.
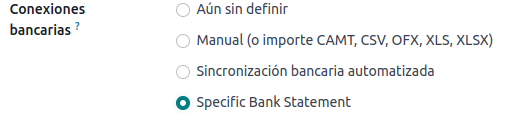
Nota: En caso de no poder guardar la configuración, contacte a soporte enviando el extracto a soporte@gaheos.com para añadir el formato adecuado.
- Puede configurar según el tipo de transacción, ya sea transferencias, depósitos o cheques.
- En la pestaña 'Pagos entrantes', haga clic en el ícono de la derecha y seleccione la opción 'Cuenta de cobro pendientes'. (depende de lo que realice )
- Aparecerá un nuevo campo, el cual debe ser llenado con la información del banco de la vista “asiento contables”.
- Finalmente se repite los pasos para la pestaña “pagos salientes”
6. ¿Cómo bloquear las actividades del periodo fiscal?
- Diríjase al módulo de Contabilidad -> Contabilidad.
- En el menú de "Acciones", seleccionen la opción "Fechas bloqueadas".
- En la ventana que se abre, establezcan la fecha de cierre fiscal para evitar modificaciones después de esa fecha.
- Una vez completados estos pasos, el período fiscal estará bloqueado y se evitarán modificaciones no deseadas en el sistema.
7. ¿Cuál es la diferencia entre cantidad a mano y cantidad prevista?
- Cantidad a mano: Es la cantidad real que tienes actualmente en el almacén
- Cantidad prevista:Es una proyección que incluye tanto la cantidad a mano + compras confirmadas - ventas confirmadas cuyo inventario no ha sido recibido o despachado actualmente
8. ¿Cuáles son los pasos para la configuración de la firma electrónica?
- Desde el menú principal, haga clic en Contabilidad->Ajustes
- En la sección de Ajustes, busque el apartado llamado Documentos Electrónicos.
- Dentro de Documentos Electrónicos, haga clic en Administrar Firmas Digitales le enviara a una nueva ventana
- Haga clic en el botón Nuevo.
- En el campo Archivo .P12, haga clic en Subir Archivo, seleccione el archivo
- Ingrese la contraseña correspondiente.
- Una vez que el archivo sea reconocido, haga clic en Guardar
9. ¿Cuáles son los pasos para recuperar la contraseña?
- Clic en "Restablecer contraseña"
- Ingrese el correo electronico, le llegara un link para restablecerla
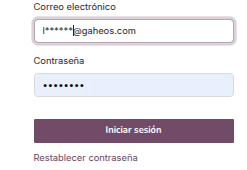
Si no me aparece "Restablecer contraseña pedir al administrador y realizar los siguientes pasos:
- Menú de Ajustes, seleccione Usuarios y Compañías y luego haga clic en Usuarios.
- De la lista de usuarios, haga clic en el nombre del usuario al que desea enviar las instrucciones.Una vez dentro del perfil del usuario,
- Haga clic en el botón Enviar instrucciones para cambio de contraseña.
- El sistema enviará un correo electrónico al usuario con las instrucciones para restablecer su contraseña.
10. ¿Cuál es el proceso que se debe realizar para poder igualar los inventarios cantidad a mano y prevista?
Debo finalizar las operaciones de despacho o venta y las operaciones de recepción para que las cantidades coincidan. Las cantidades previstas nos indican el valor que quedará después de completar todas las operaciones pendientes. El inventario a mano nunca debe estar en negativo; si esto ocurre, es un error, puede ser causada por una actualización incorrecta del inventario, seleccionado la sucursal equivocada, error en la carga del inventario inicial o a ajustes erróneos. Las cantidades previstas pueden estar en negativo.
11. ¿Cuál es el proceso para la generalización y registro del pago del décimo tercer sueldo?
- Ingrese al módulo de “Nómina”.
- Diríjase a “Recibo de nómina” → “Lote”.
- Haga clic en “Nuevo” y asigne un nombre al lote, luego defina el periodo correspondiente.
- Suba el archivo XLS con los pagos o provisiones de décimos no registrados en el sistema para el periodo especificado.
- Seleccione la estructura salarial "Liquidación décimo tercero".
- Elija el empleado correspondiente.
- Haga clic en el botón “Generar” para completar el proceso y generar los recibos de nómina.
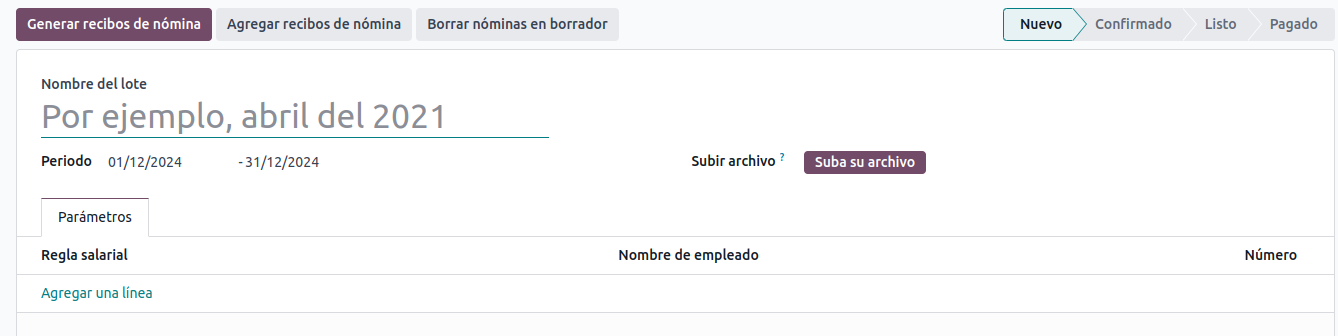
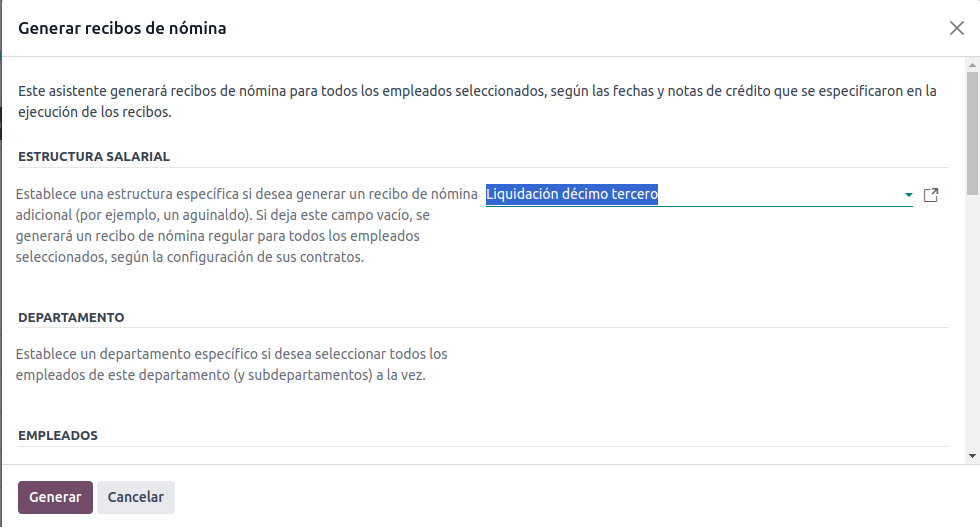
12. ¿Cómo regenerar las entradas de trabajo?
Para regenerar entradas de trabajo, primero debe eliminarlas, siga los siguientes pasos en el modulo de nomina:
- Clic en el menú "entradas de trabajo"
- Cambie de vista a opción "lista"
- Agrupar por "fecha", colocar los filtros de acuerdo a sus necesidades, pueden eliminar por todo el mes de julio (filtrando por mes), o eliminar por días (filtrando por mes y dia)
- Una vez eliminado las entradas de trabajo deben regenerarlas, regresan al paso 1 a las entradas de trabajo, y clic en el botón "volver a generar entradas de trabajo"
- Escoger a el o los empleados que van a regenerar las entradas de trabajo y seleccionar el rango de fechas que fueron eliminadas.
- Finalmente clic en el botón "regenerar entradas de trabajo"
13. ¿Cómo cambiar la cuenta contable en un asiento contable ya validado?
- Ingresamos al módulo de “Contabilidad”
- Damos clic en “Libro mayor”
- Mostrará el libro mayor, abrir la pestaña de la cuenta, aparecerá un botón “Journal Items” , damos clic al botón.
- Nos dirige a otra vista:
- Seleccione el registro de la cuenta que desea modificar marcándolo con el "check" del lado izquierdo.
- Una vez seleccionado, proceda a sobreescribir la cuenta contable deseada en la columna "cuenta".
- Una vez seleccionada la nueva cuenta contable, automáticamente el sistema guarda los cambios.
14. No me carga los valores que subo por plantillas al módulo de Nómina.
- Es importante considerar al cargar la plantilla de manera masiva, que dentro de excel, no haya espacios en blancos y que los campos con los nombres de las reglas estén escritos correctamente tal cual está escrito en las reglas dentro de las estructuras, al igual que los números de identificación de los colaboradores. Un empleado sin identificación configurado en la ficha del mismo en el sistema no se puede subir.
15. Anular una retención de proveedor emitida
- Solicitar la cancelación o anulación al SRI.
- Una vez que esté cancelada en el SRI, ingresar al módulo de “Contabilidad”-> “Proveedor”
- Buscar por el número de factura y dar clic en el botón “Solicitar la cancelacion de edi"
16. Anular una retención de cliente emitida
Haga clic en el botón "Solicitar cancelación en el SRI". En el estado de borrador, ya le permitirá eliminar o cancelar el registro.
17. Resecuenciar número de asiento.
- Active el "modo desarrollador" haciendo clic en el ícono de la barra de menú, ubicado primero del lado derecho (ícono de un monito). En caso de que no lo tenga, deberá descargarlo desde el siguiente enlace: (https://chromewebstore.google.com/detail/odoo-debug/hmdmhilocobgohohpdpolmibjklfgkbi?pli=1).
- La página se actualizará y el ícono del mono inicialmente estará tapándose los ojos, lo que indica que el modo desarrollador está desactivado. Debe estar sin manos en los ojos para saber que el modo desarrollador está activado.
- Ingresar al módulo de "Contabilidad" y seleccionar la opción "Asientos contables".
- Aplicar los filtros correspondientes, eligiendo el diario que se desea modificar y especificando el mes.
- Seleccionar las líneas correspondientes a los meses que requieren ajustes.
- Hacer clic en el botón "Acción" y posteriormente seleccionar "Resecuenciación".
- Se desplegará una ventana, permitiendo realizar las modificaciones necesarias de acuerdo a los requerimientos específicos.
18. Cómo configurar una cuenta a un impuesto? mejorarla
- Ingresamos al módulo de “Contabilidad”->“Configuración->”Impuestos”
- Aparecerán todos los impuestos que están en el sistema, seleccionar el impuesto al que se le va a configurar la cuenta
- En la pestaña “Definición” en la sección “distribución de factura”, linea de “impuestos”, únicamente colocar la cuenta a configurar, así mismo en la sección ”distribución para reembolsos”
19. Resecuenciar factura repetida
- Active el "modo desarrollador" haciendo clic en el ícono de la barra de menú, ubicado primero del lado derecho (ícono de un monito). En caso de que no lo tenga, deberá descargarlo desde el siguiente enlace: (https://chromewebstore.google.com/detail/odoo-debug/hmdmhilocobgohohpdpolmibjklfgkbi?pli=1).
- La página se actualizará y el ícono del mono inicialmente estará tapándose los ojos, lo que indica que el modo desarrollador está desactivado. Debe estar sin manos en los ojos para saber que el modo desarrollador está activado.
- Ingresar al módulo de "Contabilidad" y seleccionar en la opción Cliente o Proveedor la factura anterior con el mismo número.
- Hacer clic en el botón "Acción" y posteriormente seleccionar "Resecuenciación".
- Se desplegará una ventana, permitiendo realizar las modificaciones necesarias de acuerdo a los requerimientos específicos, solo debe agregar alguna letra después de la primera letra del registro (F) .
20. ¿Por qué no permite generar el batch de nómina?
- Para que el sistema le permita generar el bank batch el lote de nómina debe estar en estado ”hecho” con los asientos contables publicados.
21. Cómo cancelar factura de proveedores?
Siempre que no tenga conciliaciones registradas puede cancelar la factura, caso contrario debe primero desconciliar las líneas
- Ingresar a la factura “proveedores”
- Seleccionar “restablecer a borrador”
- Le permitirá cancelar la factura o eliminarla